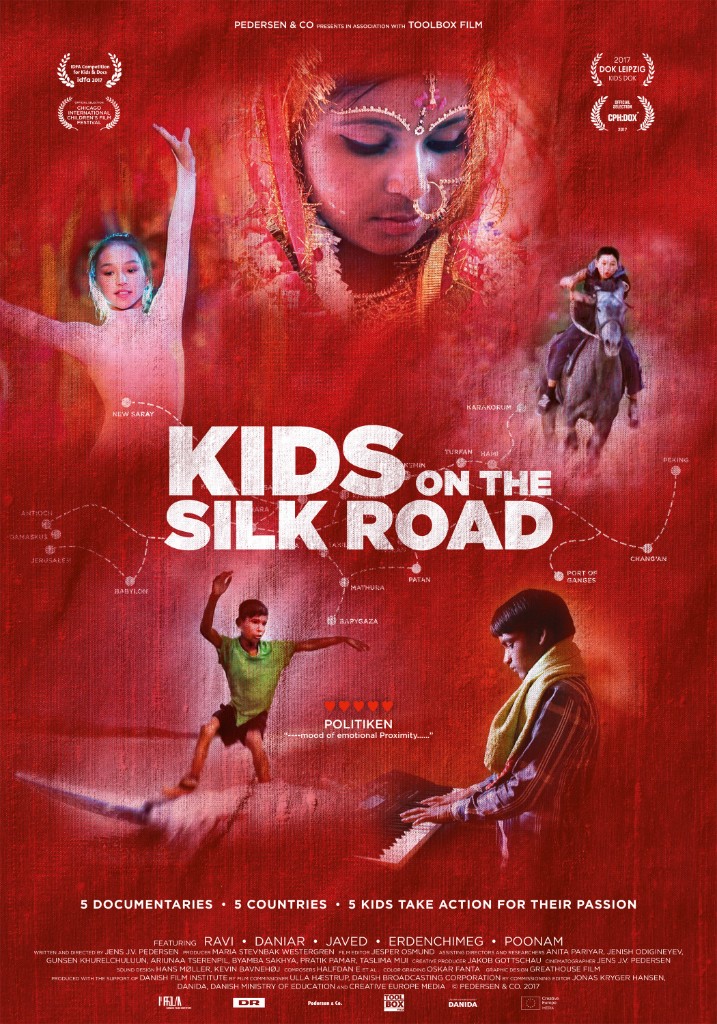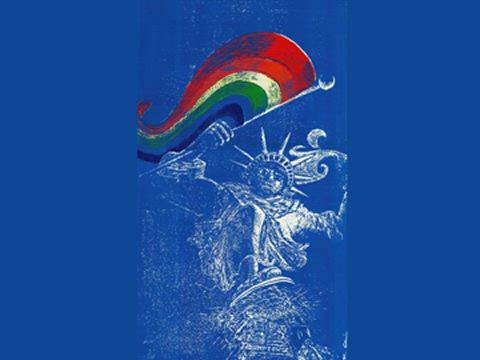Alexander Street Press Video Collections

Alexander Street brings together the skills of traditional publishing, librarianship, and software development to create quality electronic collections. Our first products were letter-and-diary collections in American history and women’s history. From there, we expanded into drama and the performing arts, then into black history, Latin American literature, and on to streaming music and video. Today our collections span over a dozen discipline clusters.
Today, Alexander Street publishes more than 80 collections totaling many millions of pages, audio tracks, videos, images, and playlists. We’re concentrating on building the best collections we can across the curriculum—in literature; music; women's history; black history; psychological counseling and therapy; social and cultural history; drama, medical, theatre, film, and the performing arts; religion; sociology; and other emerging areas.
Information pulled from Alexander Street Press Video Collections website.
Tutorials
SEARCH TIPS
-
Tip 1: Keep searches simple and specific. For example, to find a Washboard band, you only need to enter: washboard.
-
Tip 2: Double-check your spelling before giving up on a search term.
-
Tip 3: Entering your search term in “double quotes” will ask the system to look for an exact match on precisely what you have entered between the quotes. This can be very powerful if you know exactly what you want, but can also reduce the number of items returned, so should be used only when you are sure of what you are looking for.
-
Tip 4: Word order, case and punctuation are not important in a quick search. For example, Nelson Mandela may be entered: mandela nelson.
-
Tip 5: You can enter more than one term in the quick search box. For instance, if you wish to find items featuring either the piano or harmonica, enter: piano harmonica.
-
Tip 6: After you’ve run your search, use the facet bar at the top of your results (available via the red ‘Filter’ button) to refine your results further.
-
Tip 7: An autosuggest, offering both video titles and Channels that match your search term, will appear beneath the Quick Search box, as you enter your query.
READING RESULTS
Result Preview
Once you have executed a search, hovering over any result on the page will display an ‘See Details’ icon, indicating that more information is available about the item. Clicking on this icon will pull up a preview window that allows a user to see why this result was returned, as well as a full citation and abstract. Additionally, the preview layer will allow you to choose the context in which you want to view the video, by selecting which Channel you would like to load.
Sorting
Your results will automatically sort by relevance, giving you the results that most closely match your search at the top of the list. By using the “Sort by” dropdown at the top of the page, you can also change the sorting of your results:
- to show the most recent content first (to find the latest scholarship in your discipline)
- to show all results in alphanumeric order by title.
FACETS & FILTERING
Facets allow you to narrow your search from the search results page. They appear at the top of all Search Result and Channel pages, and are revealed by clicking the red ‘filter’ icon.
Selecting a value from one of the facets will filter your result set to only those videos containing both your original search term(s) and the chosen facet value. You can use the facets to filter the result set as many times as you need, until you have only one result in the set. It is possible to search within any of the facets if you know of a particular value you are looking for; simply click the facet title and enter the term you are looking for.
Date Facet
You can filter your search results by date published or created using the date slider to set a desired range.
Subject Facet
Alexander Street strives to provide quality subject indexing across all of our products. Depending on your search, you may see options to narrow your results by topic, person, geographic area, musical subject, or historical event covered. These subject facets make it easier to find exactly what you're looking for, even from a very general search.
Person Facet
This facet includes values of people who are either the creator of the work, or the subject of the work. I.e. selecting ‘Charlie Chaplin’ within the person facet will return videos both ‘by’ and ‘about’ Chaplin; both films in which he stars as well as documentaries about.
CHANNELS
Browsing the Alexander Street video platform centers around the different ‘Channels’ available to load into the player. These Channels bring together all videos associated with the chosen Person, Subject, Historical Event, Genre, Organization or Alexander Street Collection, and allow the user to choose the context in which they want to watch their video. For example, a user studying World War 2 can choose whether to watch everything in the database associated with the entire conflict, or to focus their attention on a more specific aspect of the conflict should they currently be learning about the Potsdam Conference, the Battle of the Bulge or Joseph Stalin.
Channels should give the user confidence that with just one search or browse, they are given all content relevant to their chosen topic right away, queued up and ready to watch back to back.
VIDEO PLAYER
Our video player is configured to provide an optimal viewing experience while also allowing for further searching, browsing and editing within the content itself should the user wish to explore in more detail.
Full-screen mode
By default, all videos will begin playback in full-screen mode. In this view, users can play/pause, rewind/fast-forward, seek within the timeline and change the volume. Users can also begin to search within the Transcript, Cite or Share the video or create a Clip.
Users may escape full-screen mode at any time by choosing one of the other options (Transcript, Details, Clips etc) from the main header of the player page. By so doing, the player will revert to a split screen layout that includes other supplementary material about the video.
Split-screen mode
In the split-screen view, we have a full-featured toolbar that sits below the video allowing you to manipulate the video in a number of ways.
You can play/pause, rewind/fast-forward, jump back 30 seconds and change the volume. You may also rewind/fast-forward via the video timeline. The current timestamp and full duration of the film are indicated in bottom left, under the main title and the full citation to the right.
Supplementary Tabs
In the main header of the video page, there are a series of tabs that when selected, provide further information about the video to the right of the player screen. These tabs include Details (abstract and bibliographic details), Tracks (from the original video source), Clips (User and ASP generated short clips), Transcripts, Cite options and Supplementary Materials.
Please note that not all tabs may be available for all titles.
Clicking on any of the tabs will open it to reveal its contents.
Details
This section reveals an abstract and as much bibliographic information as is available about this title.
Transcripts
The transcript is synchronized with the video and will highlight text spoken as the video plays. It will also by default scroll along with the video. To turn off this feature, simply move your mouse into the transcript area and your mouse movements will override the normal scrolling. At any time, you may also click a section within the transcript to skip forward or back within the corresponding video.
Subtitles
Some performing arts videos have multilingual subtitles that can be selected by clicking the CC icon in the toolbar at the bottom of the player window. Where only one language is available, clicking this icon will turn the subtitles on or off. Where multiple languages are available, clicking this icon will bring up a menu of available languages. Outside of the performing arts collections, most non-English videos include embedded English subtitles, which cannot be turned off.
Tracks / Clips
Tracks indicate any video track or chapter available on the original source material. Many titles will only have a single track. The title and length of the track are indicated.
Clips
These editorially meaningful clips are created by subject matter experts, both at Alexander Street and in the scholarly community. These are typically short selections of material that are ideal for use in a classroom setting, either in presentations or in assigned work.
To create a detailed clip, select the Clips tab in the main header and ‘Create a New Clip’. Give your clip a useful title. Indicate the start and end times for the clip. Add some annotation or notes to give the clip some context. Indicate how widely you want this clip to be shared - just you, your class/group, your institution, or everyone, then hit Save. Please note, you must be signed in to your User Profile to create or edit a clip.
MOBILE PLAYBACK
The Alexander Street video platform has been built as a ‘mobile first’ interface, and as such is fully compatible with all iOS and Android devices. Despite this, some features such as clip making, are unavailable for mobile users as creating a clip on a small mobile screen is inherently difficult due to the space available.
System Requirements for Mobile
Our streaming media is available to users of iOS (Apple) and Android operating systems. For video, you may require a 4G data connection or Wi-Fi access to a broadband Internet connection.
CITE
Users can ‘Cite’ or ‘Share’ any video from the main player page for that title.
Choosing the ‘Cite’ tab from the main header of the player page will allow the user to choose the format in which their citation is displayed. Currently, users can choose from the following citation formats:
- APA
- Chicago
- MLA8
Having chosen the desired format from the dropdown menu, users can then ‘Copy Citation’ ready to paste into their assignment or other text document, outside of the Alexander Street video platform.
For ease of use in future sessions, users can check the ‘Remember selected style’ option. The system will save their chosen format and display this by default whenever the user returns to cite any video in the future.
SHARE
Users can embed any video in a Learning Management System (LMS) or other website via the Share tab, available in the header of the main player page.
In addition to a permalink / durable URL, Alexander Street video can be embedded within all of the major Learning Management Systems using the Learning Tools Interoperability (LTI) standard. For detailed instructions on how to embed via LTI in your LMS, click here.
Finally, users can post the Title, Thumbnail, abstract and link to any video on their social media platforms via the icons on the right side of the Share layer.